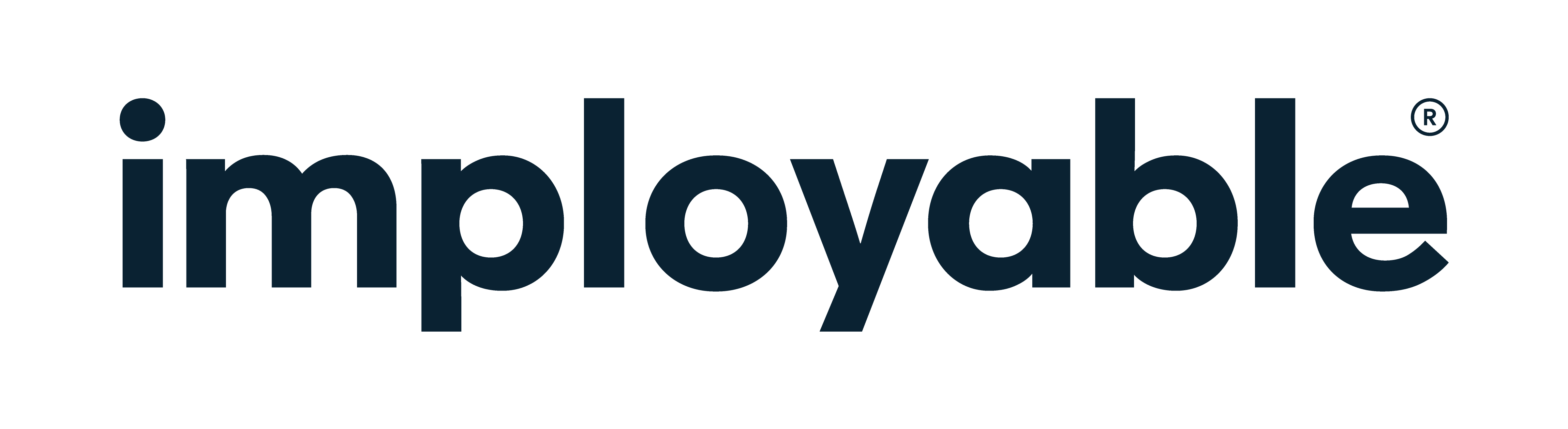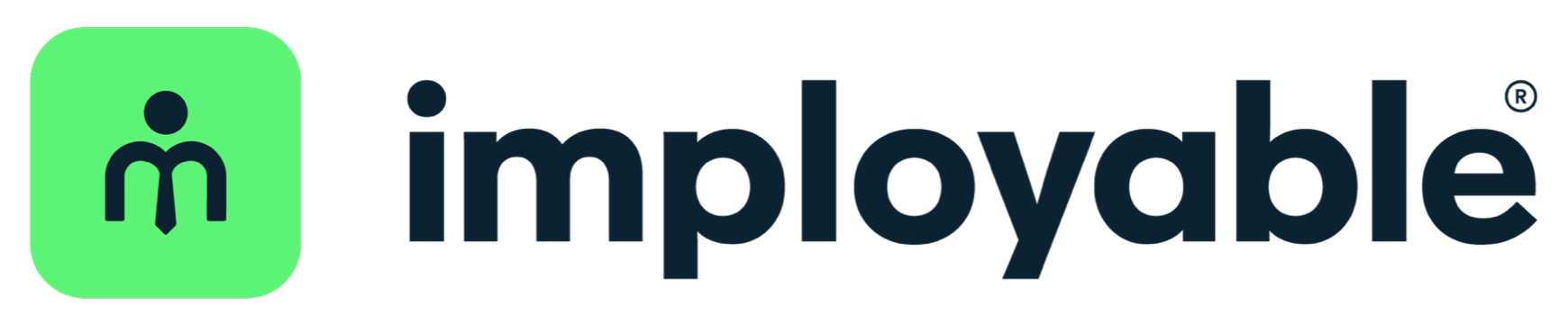Set-up & Onboarding
Navigate to the Cohort Portal here, and use your work email and a strong password. You’ll be sent an authorisation email, which you’ll need to click on and then you’re in!
Click on the settings cog in the top right hand side of the page, click ‘Add Users’. You can then add their email address and assign their Cohort permissions.
Click ‘My Cohorts’ in the left side panel of your Cohort Account. Click the big blue ‘+’ sign within that page. You can then input the details of your Cohort, the owner of that Cohort. You can manually upload learner email addresses or add a CSV file. Then click the ‘create new cohort’ button.
Branding & Customisation
- From the main Dashboard page, click the ‘Edit Info’ button.
- Enter relevant company information.
- Company Name, Logos, and Social Media pages will be available for App users and jobseekers to interact with. Make sure you add as much information as possible here as App users will be able to see and interact with this information.
- Once finished, hit ‘Save’ at the foot of the window.
- Cohort allows for branding of the organisation to be reflected on the App user’s end. With Cohort comes a complimentary Connect page through which you can upload company marketing materials like further images, videos etc. To do this:
- Click the ‘imployable Connect’ logo in the bottom right of the page, and then click ‘Company Profile’ from the left side bar. This will take you to your Connect dashboard.
- Scroll down to find ‘Media’ and ‘Company Videos’, where you can upload image and video files to further brand your page, highlighting things like company culture, office space, and other initiatives that might attract jobseekers.
Cohort Management
- Click on ‘My Cohorts’ in the left side bar and click into a Cohort that has previously been set up. This will show a list of users that have been invited onto the system. Those that are yet to accept will have a ‘Pending’ next to their name.
- Click on the Person icon on the right-hand side of the learner to view their profile and navigate the various Cohort Management features.
A learner’s CV tab will show the profile of those who have been invited to the App. This profile mimics a CV and will be used for interactions for the learner throughout the App. Coaches and Support Staff can edit the profile, including Personal Statements, Work History, Qualifications and more, by clicking the Edit button in the top right of each section.
A learners i3 profile will fill in when completed and will provide insight into the learners professional persona. This will provide insight into a learners suitable working environments, Strengths and Cautions, and much more, which is useful when exploring career options and employer choices.
Goals are set by the Learner in App, and the Goals tab provides insight into the learner’s goals for Support staff.
Action Plans can be created by Cohort users which then updates on the learners App. To populate this, click the ‘Add Action’ button in the top right, and enter the relevant information. When a task has been completed, it can be marked as such by the learner or by the Cohort user to demonstrate progress through the plan.
The Assessment tab provides a self-contained area for notes on ongoing support, including barriers, necessary interventions, and general updates. This is NOT seen by the App user and is built more for internal updates and tracking.
Sessions provides an area through which Cohort users can create sessions and meetings with the App user. This populates on the learners App, so that they have view ahead of time of their upcoming sessions with those supporting them. Simply click ‘Add Session’ in the top right, enter the relevant information, and when you hit Save this will populate for the learner.
Reports are there for analytics on learner engagement, progress, and employment opportunities. More detail on this can be found in our ‘Analytics’ side of the FAQ page, which can be found in the 'Analytics' FAQ'S below.
Communication
Direct Messaging
-
- When viewing a Cohort list, click the Chat bubble next to a learner who has been uploaded. This will take you to the Messaging tab on an open chat with that learner. Through here, learners will have live links to those supporting them.
- You can navigate back to this chat any time by clicking the ‘Messaging’ tab in the left-hand side bar.
Notifications
- Click the ‘Notifications’ button in the left side bar.
- Select a Cohort that you’d like to engage with from the drop-down list at the top on the left-hand side of the two.
- In the ‘Cohortians’ drop down, either ‘Select All’ or select the individuals that you are looking to notify.
- Enter in the text that you’d like to be distributed – this will arrive on the learner’s phone as a push notification from your organisation, encouraging interaction that can then be viewed via the Analytics tab to see the effectiveness of said notifications.
Resource Sharing
- Click the blue ‘Resources’ button in the top right of the Cohort page.
- You can upload various documents ready for destruction by clicking ‘Add File’. The following file formats are accepted: .image, .txt, .pdf, .doc, .docx, .csv, and .xls.
- Once uploaded, files can be shared by clicking the ‘Share’ button in the top right of any of the documents. Click either ‘Share in Message’ or ‘Share via Email’.
- Assign the Cohort and individuals within that Cohort that you’d like to share the document with and hit ‘Share’ when done.
Analytics
- Navigate to the learner’s individual page and click on ‘Reports’. Using the Date dropdowns near the top of the page, select a frequency and a time period that is relevant.
- This will populate a visual graph, and a set of numerical data points that can be viewed on engagement statistics. Each data point can be clicked on and the graph will update to show the trend for the currently selected data point.
- Engagement: Engagement statistics show interactions between the learner and the resources in the App, providing a live, real-time insight into the activities of the learner.
- Demographics: Demographics shows the qualification level, desired career path, profile completion, age range, location and more.
- Outcome: Outcome statistics provide insight into the employment activities of learners. It will show job applications and progress through that application, including interview invites, job offers etc.
- Click into ‘Business Intelligence’ on the left-hand side panel.
- Select the Cohort and the individuals that are relevant from the dropdown menus at the top of the screen.
- App Usage
- Similarly to the engagement statistics for individual learners, App Usage will show cohort-wide data points demonstrating the engagement level of the group.
- Skills
- Skills analytics use the information from learner profiles to provide a visual guide to the skill spread, and potential skill shortages, across the selected Cohort.
- Qualifications
- Similarly to Skills, Qualification analytics shine a light on qualification levels of the Cohort, providing insight into areas for training and development across the group.
- Locations
- This shows the location data of the learners within the Cohort, providing a clean, visual representation of learners and areas that should be focused on for support that are accessible based on where the learners live.
- App Usage
- Click ‘Business Intelligence’ in the left-hand side panel, and select the Cohort and Individuals from the drop down menu.
- With the required data points in front of you, click the ‘Export .csv’ button in the top right of the page, to download the data points into an easy-to-use CSV file for demonstrating impact outside of the imployable ecosystem.
Do You Have Any More Questions?
Our Cohort technology was built off the back of an Innovate UK grant and is packed full of features to efficiently and effectively move your learners and job seekers in to meaningful jobs and training. The technology is the perfect platform to support you and your EA's in managing, communicating and supporting learners into careers.